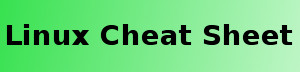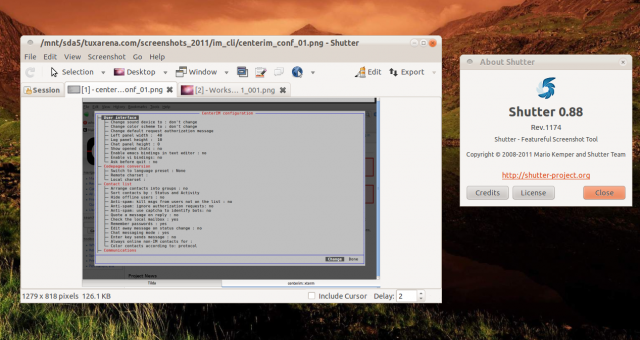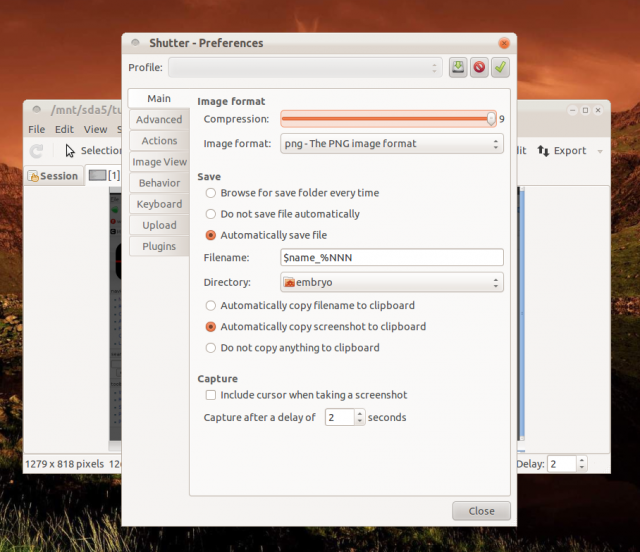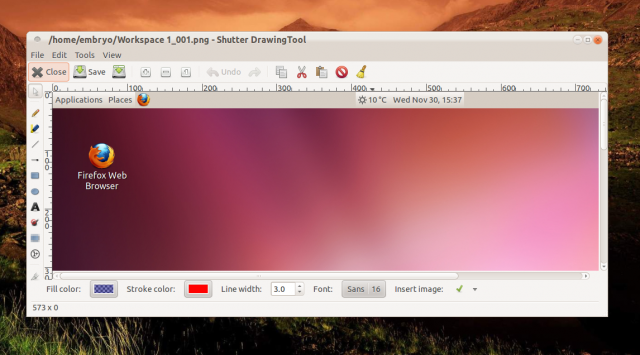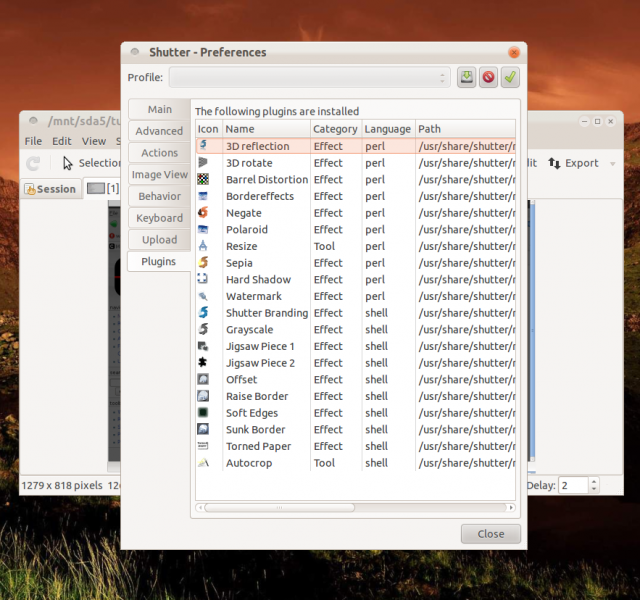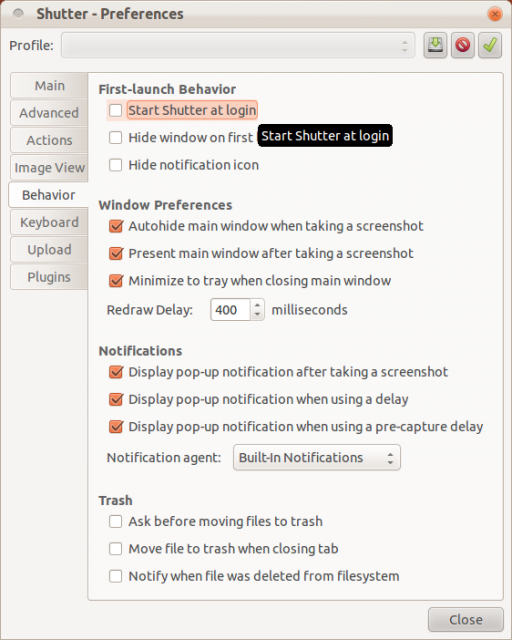Shutter 0.88 has recently been released with several new features, looking even better than before.
For those of you who didn’t hear about it before, it’s probably time you have a look at it. Shutter is probably the most powerful screenshot-taking application available for GNOME, including countless features and several useful tools to take screenshots and manipulate them in any way possible.
The latest release brings several new features, including:
- improved uploading by adding a bunch of new image hosting services
- improved CLI interface
Other changes include rewritten code and fixed bugs.
To install the latest Shutter release in Ubuntu, open a terminal and type in the following two lines:
sudo add-apt-repository ppa:shutter/ppa
sudo apt-get update && sudo apt-get install shutter
The first command will add the Shutter repository to your sources list and the second will fetch and install the latest version.
Features
Shutter supports sessions, exporting to various Internet services, it can save in various image formats, including PNG or JPG, it supports plugins and comes bundled with a lot of them. In addition, Shutter is also highly configurable via the Edit->Preferences menu entry.
It allows you to take screenshots of the whole desktop, a window, a section of desktop, a child window, a single menu or cascading menus, only a tooltip, and it provides a timer too.
For quick editing, Shutter comes with the Shutter Drawing Tool, an application which can be launched from the menu or from the toolbar, and which includes basic painting tools like straight lines or rectangles, but also text or the pixelize effect. However the current version seems to have a bug when trying to save the image, the window closing unexpectedly. Still, exporting to a huge number of image formats works, as well as PDF or SVG.
The configuration window allows to change the default image format for saving screenshots (PNG, JPEG or BMP), automatically save file, change the default file name (including the numbering style), include or exclude the cursor, include or exclude window decorations, automatically resize window, generate thumbnail, border, reduce colors, enable/disable popups, change the default keybinding in GNOME, upload images to various services.
You can start Shutter at login, hide the window on first launch and also hide the notification icon. Tray icon integration is also provided. Shutter also comes with several plugins, mostly for applying image effects.
In addition to these, Shutter also includes several nice command-line switches which provide the possibility to take screenshots directly from the terminal (for example shutter -w will take the screenshot of a window while shutter -f will capture the fullscreen).
Nice article and very well explained.
[…] more screenshots of Shutter over at Shutters own page. Also see Taking Screenshots with Shutter in Ubuntu for a good description of some of the features. This entry was posted in Ubuntu / Linux and […]