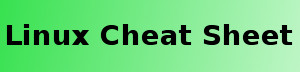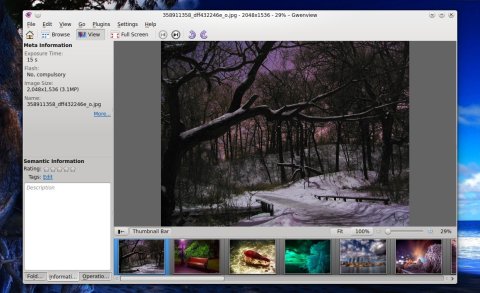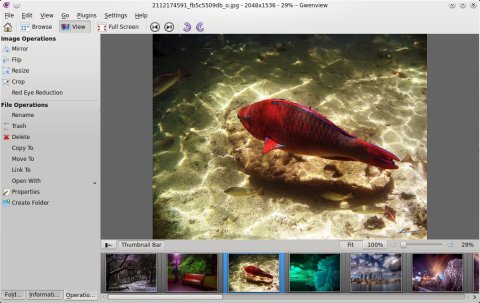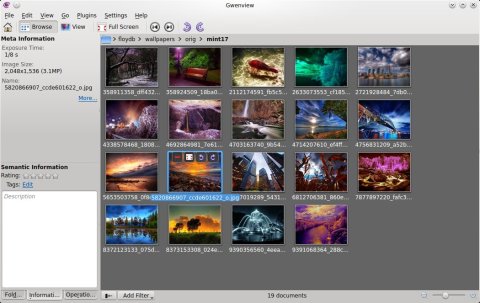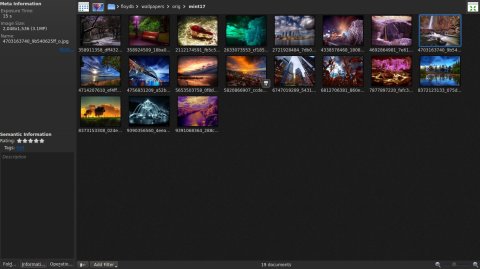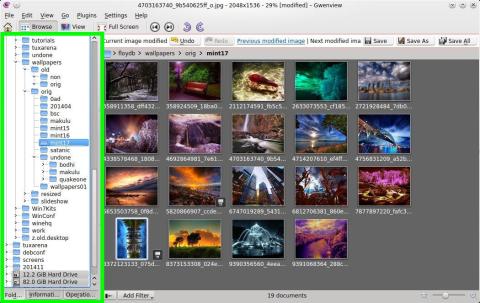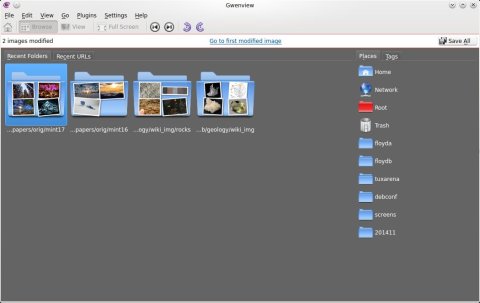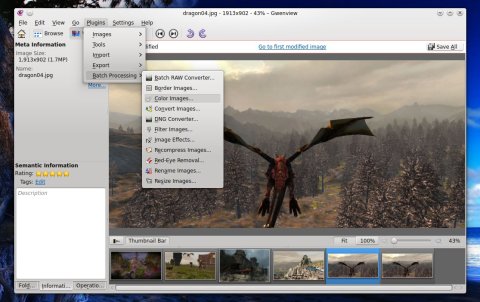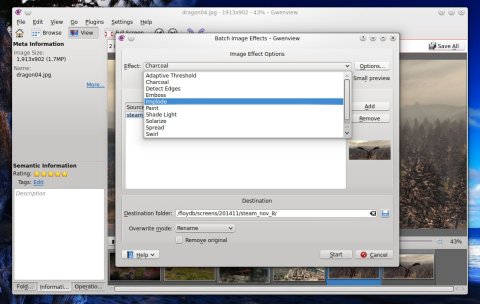Although there are many image viewers for Linux, most of them are GTK-based and KDE is left behind with not so many options. Of course, there are applications like Krita or Kolourpaint, but these are image editors, not just simple viewers. Gwenview is the default image viewer in KDE, and it does its job very well. Not only it has enough features to accommodate the more demanding users (like ratings, file browser or thumbnail view), but its functionality can be extended using the KIPI plugins, a KDE set of image plugins used by applications like DigiKam as well, besides Gwenview.
In this article I will briefly overview the main features that Gweniew comes with, accompanied by screenshots for the most important ones.
The Gwenview interface is divided into three main areas: a left panel which uses tabs to display a file browser, current image information or file operations; a bottom thumbnail bar with previews of the images in the current folder; and the image viewing widget which will display the currently selected image. Both the left panel and the thumbnail bar can be hidden on demand and the orientation of the thumbnail bar can be changed (from horizontal to vertical) in the Configuration dialog.
Viewing images in View mode – there is a left panel and a thumbnail bar:
There are two view modes in Gwenview: the View mode, described above, or the Browse mode, which will display the images as thumbnails in the current directory.
The Browse mode shows thumbnails of the images in the current folder and includes for each image four small icons which allow you to rotate, select/deselect the image or switch to fullscreen mode:
Upon modifying an image (rotating, flipping) you will be prompted with a non-intrusive bar asking you to save or discard the changes. The fullscreen mode will help save space:
As I mentioned before, the left panel has three tabs containing a file manager, file information and image/file operations. The file information tab will also allow you to set per-image ratings and tags:
There is a rich number of operations that can be performed on the current image: you can rotate left or right, mirror, flip or resize images. There is also a crop tool and a red-eye reduction tool. The file operations commands allow you to delete, move or open images in an external application.
You can also sort images by various criteria, view image properties, or display extended information in the thumbnail bar.
Except for the View and Browse modes, there is also a Start page, which will show a history of recently accessed images, as well as links to places such as the home directory:
If these features aren’t enough, we have the KIPI plugins integration, which include a wide range of tools to process, modify, import or export images. You can export/import images to a wide range of online services, apply batch processing algorithms, apply various effects, create image layouts, slideshows or convert to various formats, edit file metadata and so on.
The KIPI plugins extend Gwenview’s functionality:
Applying various image effects:
One drawback which I caught not only in Gwenview, but in most image viewers out there, is that fact that they won’t show images larger than the view area as full-size once you select it. For example, if you’re browsing through a folder with large images, click the full-size button, and then click next to go to the next image, it will still be displayed fit to screen. I find this to be probably the only disadvantage with Gwenview.
Gwenview makes for a great choice as an image viewer, since it is light and fast, with a familiar, intuitive interface, allowing the user access to more advanced image manipulation functions with the help of the plugins.
Straight off couldn’t view separate disk of photos, couldn’t access extra drive. Goodbye Gwenview.
I was able to just fine.
Sounds like a ‘you’ problem.
Gwenview CANNOT access USB or external drives when installed via “Ubuntu Software” (?via Snap?) It is NOT a “You” problem. How can I correct this?