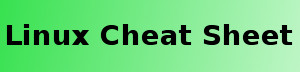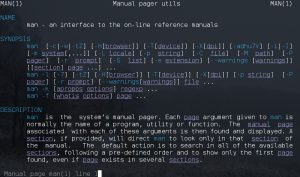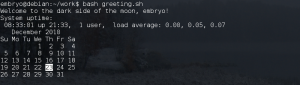This is the second article in this series, and brings eight additional tips for working faster with the shell. Here is the first article of the series, containing 10 tips.
Aliases are handy custom commands which can be used to make shortcuts to various commands, scripts or one-liners. Aliases can be added in the ~/.bashrc file like this:
alias name='command'
Alternately, you can specify an external file and load it in .bashrc, like for example the default one, called .bash_aliases. Edit .bashrc and uncomment or add (if it doesn’t already exist) the following code:
if [ -f ~/.bash_aliases ]; then
. ~/.bash_aliases
fi
This code checks to see if the file ~/.bash_aliases exists, and if it does, it reads the contents from it. Here are examples of aliases and what they do:
You can virtually define any aliases you want here. The # sign used after each alias means what follows is comment, it will be ignored by Bash when reading the file.
Here’s another tip. Adding the following two lines to ~/.inputrc will make PageUp and PageDown keys to search through history (if ~/.inputrc doesn’t already exist create it):
"\e[5~": history-search-backward "\e[6~": history-search-forward
Now if you type a command followed by PageUp it will search for the last command that started with the pattern you specified.
Special thanks go to Alex Dekker for this tip.
For this we will precede the files (or arguments) that start with “-” with “–“. For example:
man gcc | grep -- -ansi
Will show only the lines which contain the pattern -ansi in the gcc manual page. Or:
touch -- -file rm -- -file
Will create a file called -file and then it will remove it. Also, ls -l — -file will use long listing format to show details about -file.
Special thanks go to Lawrence D’Oliveiro for this tip.
The big advantage of these is that they use Ctrl and Alt (Meta) combination, which for a person who knows blind-typing is very useful, since he will not need to move his hand to reach keys like arrows, PgUp, PgDown, Home or End. Most of these shortcuts are used in the shell for fetching commands from history, edit text in a fast manner, or even navigate quickly in less pagers or in a manual page. Here are the shortcuts (^A means “press Ctrl and A at the same time”):
- ^A – go to the start of line
- ^E – go to the end of line
- ^H – erase one character to the left
- ^D – erase one character to the right, it also exits the shell by default if there is no character to delete
- ^U – erase everything from the cursor to start
- ^K – erase everything from the cursor to end
- ^P – bring the previous command in history
- ^N – bring the next command in history
- ^C – interrupt character, sends SIGTERM to the current application
Colored manual pages can really make text clearer and easier to read. Here’s a snippet I took from the web a while ago (I really don’t remember the address where I found this particular customization scheme – could it be from here?). Put the following inside ~/.bashrc:
export LESS_TERMCAP_mb=$'\E[01;31m' # begin blinking export LESS_TERMCAP_md=$'\E[01;38;5;74m' # begin bold export LESS_TERMCAP_me=$'\E[0m' # end mode export LESS_TERMCAP_se=$'\E[0m' # end standout-mode export LESS_TERMCAP_so=$'\E[38;5;246m' # begin standout-mode - info box export LESS_TERMCAP_ue=$'\E[0m' # end underline export LESS_TERMCAP_us=$'\E[04;38;5;146m' # begin underline
And then source your .bashrc file:
. ~/.bashrc
Here’s how the manual pages will look now:
This is yet another tip for working faster using either Shift+Insert or the middle mouse button. They both do the same thing: enter text from the clipboard in either the command-line or a shell text editor, like Nano (also works in Emacs, together with ^Y).
With only basic Bash knowledge you can create your own time-savers scripts, or just fun ones. I have my own scripts inside the ~/bin directory, which is included in my $PATH. For example, here is a greeting script:
echo "Welcome to the dark side of the moon, $USER!" echo 'System uptime:' uptime cal
Save it with a suggestive name, say greeting.sh and put it inside ~/bin. Now edit your ~/.bashrc file and add the following line:
. ~/bin/greeting.sh # or "source ~/bin/greeting.sh"
Now open a new shell to see the new greeting, or just source your ~/.bashrc file:
. ~/.bashrc
Here’s how this looks like on my system:
This tip can be used with virtually any command, since Bash will expand it, but it’s very useful for creating backup files. Say you have a filename called very_long_filename. To rename it you would normally do something like mv very_long_filename very_long_filename.backup. But here’s how to do it faster:
mv very_long_filename{,.backup}
Bash will expand this command into the one showed above, and then execute it.
Do you have some more additions to this? Please feel free to use the comments below and share them with us!
erase one character to the right, it also exits the shell by default is there is no character to delete
->
erase one character to the right, it also exits the shell by default if there is no character to delete
In section: Use Emacs-like shortcuts
^r – invokes reverse incremental search of command history
Nice articles. They just demonstrate how powerful the Bash shell can be. Bash runs circles around Powershell (Windoze) and others.
To rename files with long filenames, you can take advantage of bash’s auto-completion. After typing ‘mv’, enter enough of the filename to be unique, then hit tab. Bash will complete the name for you. Hit a space, then type the same letters of the filename again and hit tab again. Backspace to the end of the long filename and add the .backup to the original name. Takes a lot longer to explain than to do it.