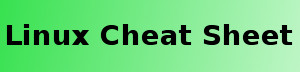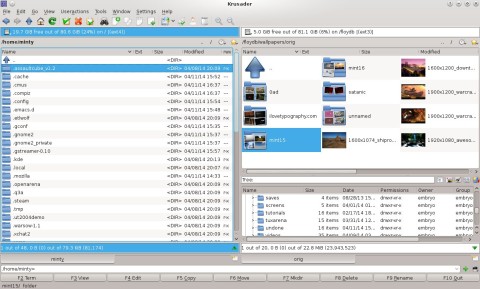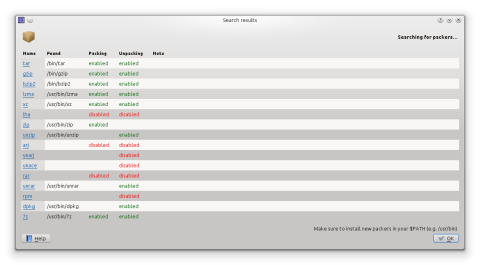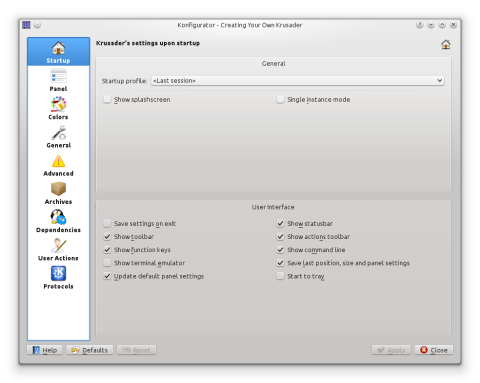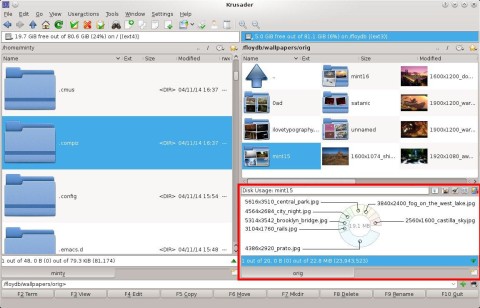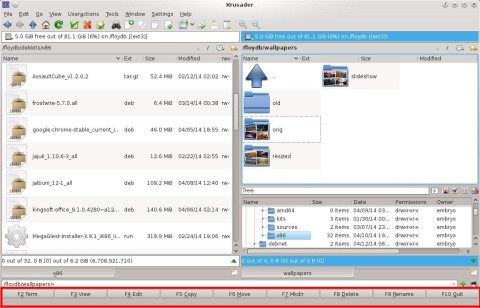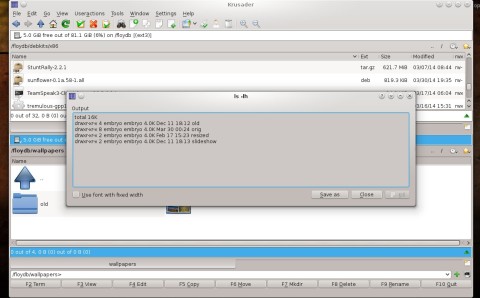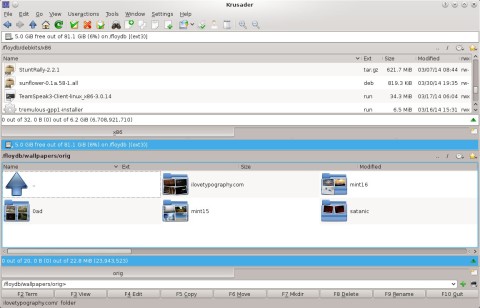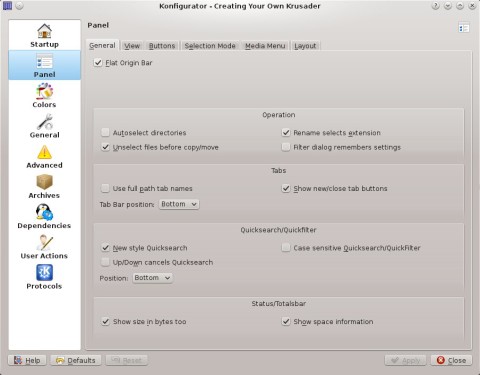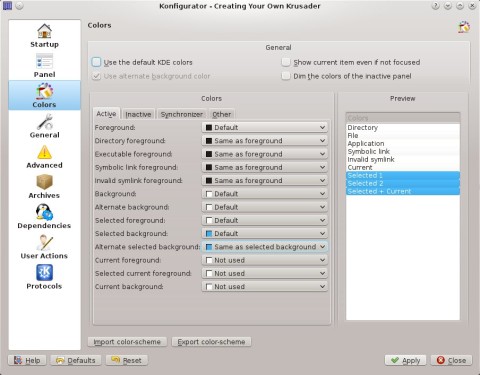When it comes to file managers, the choices can be made from a very wide range, from simple, minimalist ones like Thunar up to more feature-rich ones like Konqueror and GNOME Commander, or the console-based applications like Midnight Commander.
If you are looking for a somewhat different approach then how Dolphin or Konqueror behave, then give Krusader a try. Krusader is a powerful, twin-panel file manager for KDE, with a whole bunch of options and functions.
This file manager bundles so many features and functionality, it would require a lot more than an overview to cover everything it does, instead, here are the main features of Krusader.
For this review I will talk about the version 2.4.0 Beta 3, which is the latest version released by the Krusader team. Although the project doesn’t receive a lot of attention lately, this doesn’t diminuate the power that this file manager offers and used to offer even in the KDE3 days.
When Krusader starts for the first time, it will check for external (optional) utilities that it may need to use for different purposes. You can install these command-line or GUI tools using your package manager so that Krusader will be able to use them. For example, kdiff3 is a tool used to compare files and show the differences between them, while md5sum will calculate the MD5 sum for a specified file. Next, Krusader will look for available archiving and compression tools:
And finally, it will display the so-called “Konfigurator”, the Krusader configuration window (I’m imagining some frowned faces at those of you who love – or not – the abundance of K characters in KDE apps):
We’ll take a look at the settings options later.
Now that Krusader starts up, let’s see how it looks like and what its features and functionality provide.
This is pretty much how Krusader looks like:
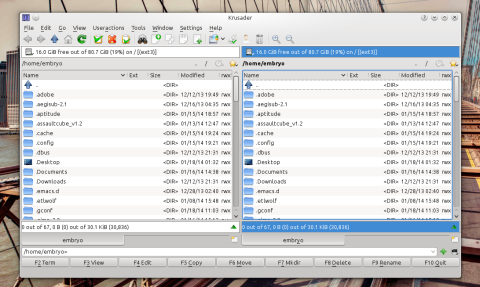
Behind this almost typical interface for a twin-panel file manager hide some powerful features and functions.
The interface is using the twin-panel model, and support for tabs is also present. There are two different view modes in Krusader: detailed view and brief view. The first one will show files and folders in a list with detailed information in separate columns, while the second will only show the icons and names of files. You can enable thumbnail previews from the View->Show Previews menu entry, and zoom in or zoom out to make file icons bigger or smaller.
At the bottom of each twin panel there is a pop-up panel which appears when clicking on the green arrow located to the right side. This additional panel can be configured to show a tree-like folder view, a preview of the current file, quick actions or disk usage.
The pop-up panel can display disk usage for the current directory or a folder tree-view mode, among others:
The bottom widget has buttons for quick shortcuts, among which F2 to open the terminal in the currently working directory, F5 to copy files, F8 to delete files or F10 to quit:
Above the shortcuts area, there is a command prompt which can be set to act in various ways. You type in commands just like in a regular terminal, and you can set it to execute the command and forget about it (not display any output back to you), start the command in a new, external terminal, or, the most useful in my opinion, display it in a new window. Here’s how this goes:
Unless sourced in your desktop environment specific script, aliases, function and custom variable exports will not work in the command area.
KrViewer
This is the integrated text file viewer. By default, you can view files with this module when choosing File->View File or pressing F3, or you can change this behavior in settings. You can still open your files in their default application. KrViewer is quite powerful, allowing you to view text, HTML and even image files. KrViewer will open data files which it cannot understand in a hex editor.
You can also choose to have a horizontal splitting mode instead of vertical:
Konfigurator
Krusader is also highly configurable. You can configure panel behavior, look and feel, user actions, colors, tools and modes.
Conclusion
Krusader is really feature-rich impressive, with tons of functions bundled inside a single application. Of course, now it depends how you like to work with files in your environment. For most of us Dolphin or Konqueror are enough, since they offer all the needed features to quickly manage files and folders, and the other stuff can be done via the terminal. However, if you’re looking for as many functionality options as possible in a GUI file manager, then definitely give Krusader a try.
Of course, if you are on the GTK side of the operation, SpaceFM is your way to go for multi-pane operations.