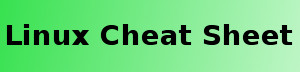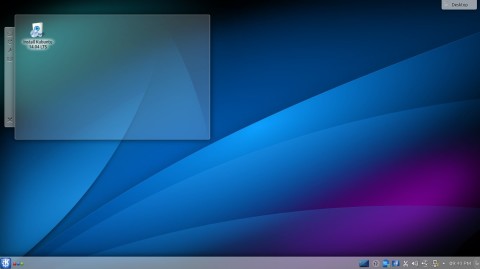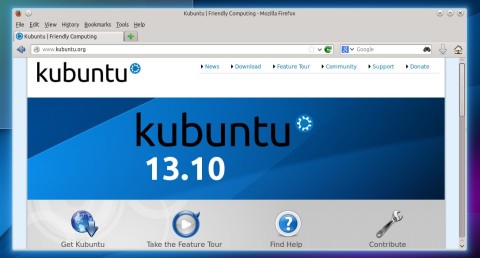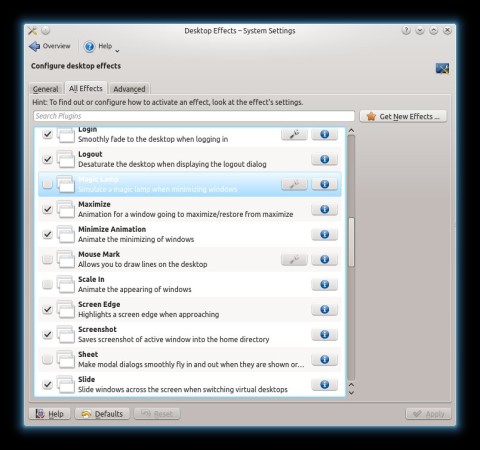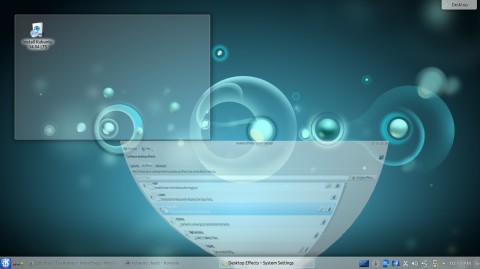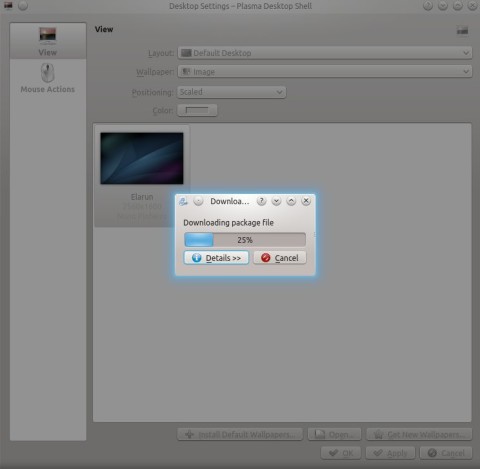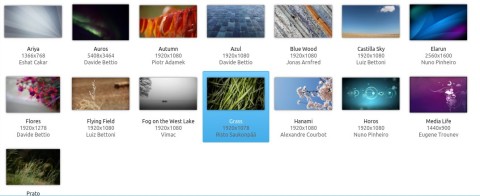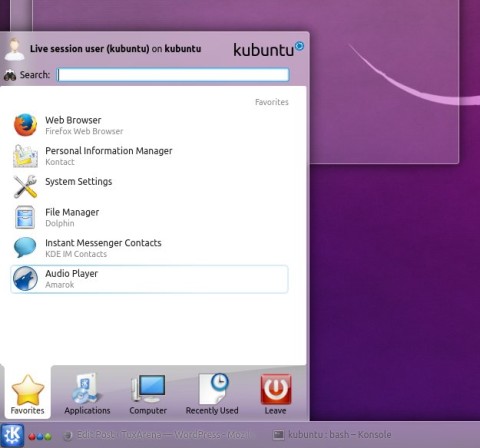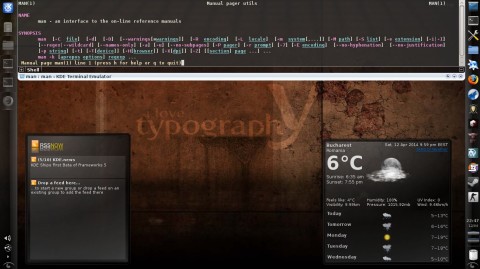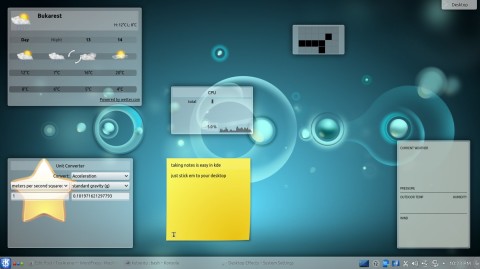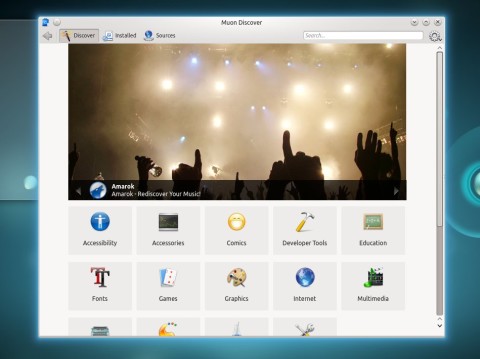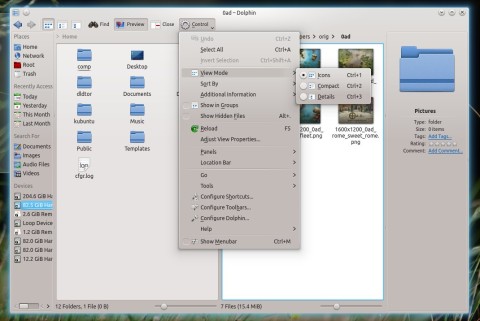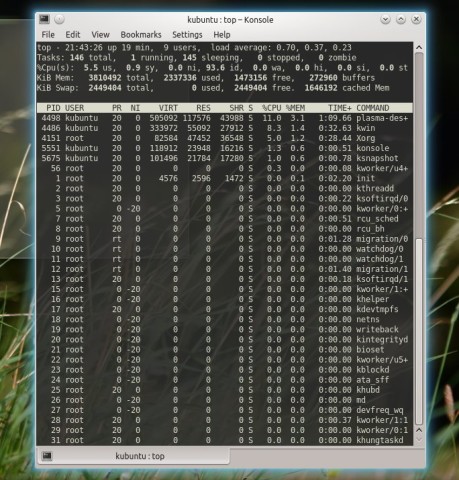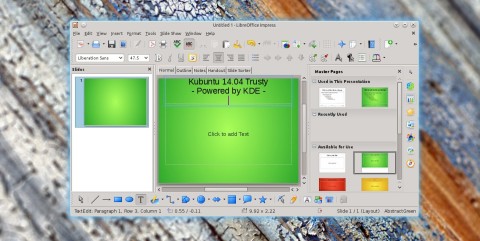Kubuntu versions usually ship with a pretty standard KDE setup, and Trusty makes no exception. You will find the clean, default and usual KDE interface, but fear not, for it is highly configurable and you can practically make it look and behave in any way you like it. Kubuntu Trusty will ship in four days with one of the latest and bleeding edge versions of KDE, 4.13.0.
Kubuntu 14.04 Trusty Tahr is scheduled for release on April 17th, together with Ubuntu and the whole range of flavors in the Ubuntu family. Since there are only a few days left until the release, the daily live ISO image, from which I tried Kubuntu, should pretty much behave like the final release. So let’s proceed and see what should we expect from Kubuntu for this Long-Term Support release.
Kubuntu 14.04 Trusty Tahr comes with the Firefox web browser, Dolphin file manager, Amarok music player, Quassel IRC client, KTorrent, Gwenview image viewer, and the powerful LibreOffice suite.
In the land of the desktop environments, KDE is definitely the most configurable. The options it provides are so many you can easily get lost.
KDE has come a long way, implementing more and more features, and fixing various bugs, especially in the compositing manager, which is now stable and blazing fast. Of course, you will still need a decent machine to run it, but even out of the box, Trusty is highly responsive and stable.
Desktop effects are just beautiful. KWin, which has powerful compositing abilities, provides transparency effects, wobbly windows, desktop switching cube, and tens more other beautiful effects. Try them in System Settings->Desktop Effects.
KWin has support for some awesome effects:
Kubuntu provides a typical KDE installation, with few things changed from the default KDE, however, this leaves you to set it up the way you like, and KDE definitely has the tools and means to do it. Plasma provides plenty of desktop widgets and many more can be downloaded. The widgets include file browsers, system resources, weather reports and more. Transparent panels can be moved around and their size changed, widgets can be added to the panels as well. Themes, icon themes and colors are configurable too.
At first only one wallpaper is available in this daily build, but there is a button to install the wallpapers pack from the repositories:
And here’s what you get. Pretty beautiful wallpapers:
The default interface includes a bottom panel with a modern KDE menu, taskbar, system tray and clock, while on the desktop there is a folder view plasmoid containing a link to install Kubuntu (in the live version).
Did I mention that you can arrange and re-spin your KDE any way imaginable? Here’s how my Trusty desktop looks so far, after few cosmetic changes (with two widgets added):
There is a wide range of widgets to choose from:
For installing software graphically, Ubuntu ships with the USC (Ubuntu Software Center). Kubuntu, on the other hand, has Muon Discover:
As you can see, Muon has a modern, clean interface which organizes applications in categories. Installing any package is few clicks away.
Dolphin, the file manager, has support for tabs, thumbnail previews, mounting partitions, sidebar, bookmarks, split view, sorting, three view modes and variable icon sizes. If Dolphin is not enough, you can always install another KDE file manager like Konqueror or Krusader.
The window manager is one of the few which provide easy configuration of window sizes and behavior, including maximizing vertically/horizontally, shading, disabling the border, and plenty other window geometry settings. Focus steal preventing can also be configured. All of these can be configure in the KDE System Settings.
In the short time I tested this daily build, I could catch several small bugs. For some reason, KSnapshot doesn’t take screenshots of transparent background windows, like Konsole (instead taking a screenshot of a selected rectangular region works) – this probably has something to do with the compositing manager if not KSnapshot itself.
The comic strip widget seems to currently have a bug where it doesn’t show the downloaded comics.
Overall, Kubuntu 14.04 seems shaped up pretty well, with a decently stable KDE, and a clean interface. There are a few bugs (I don’t think there ever was any KDE release without several, obvious bugs at first sight – but that figures, since it’s a very complex and big desktop environment, with hundreds of different components and thousands of features).
So for all of you KDE users out there, I recommend Kubuntu Trusty as being the most up-to-date and complete release of Kubuntu. It is a beautiful release and it will definitely be here to stay for quite some time, especially since the next KDE/Plasma is still under heavy development, and Trusty benefits from the 5-year Long-Term Support.
Kubuntu has always been my preferred member of the Ubuntu family. Easily the most flexible.
Good you could get Kubuntu 14.04 running. I could not, even though Mint 16 is my main OS and I could get XUbubtu 14.04 running from my USB stick.
The only way I could get Kubuntu running on my system was by selecting “nomodeset”(F6 from bootmenu). However, it came up only in low-resolution mode. Trying to install to hard disk did not succeed.
I remeber this is a very old issue, and it has to do with non-detection of the video screen resolution. My monitor is 1600×900, and I did not expect such an old issue to crop up in a modern distro.
I’d like to tell you all about a program I love – I’ll start off badly but honestly telling you that the Linux version is not good, and the Windows version in Wine works great except for one bug – Darkroom mode – don’t use it.
f.lux makes your PC stop matching a 6500k color temperature which is the color of a cloudy sky, slightly blue.
This is GREAT in the daytime, but at 9 PM (anytime really) this light tells your body to stay awake and I do *NOT* think that’s what you want.
f.lux tones down your screen to match warmer / yellower light sources like Halogen, and Incandescent. These relax us and get us ready for sleep, or at least it helps a lot!
Tips for using f.lux
1. set the color to 4200k fluorescent in the settings. Once you adjust after 5 – 6 nights, tone it back down to 3400k (default) Halogen
2. use the slow 60 minute transition — you don’t want your screen to change in 20 seconds, it’s really too fast!
3. Set your location so it tones down your screen with the sun at the correct time.
4. DO NOT give it — give it at least a week, and I promise after a while you’ll be at 2700k Incandescent and love it, you just have to start with high settings like 4200k.
If 4200k is STILL too much, then start with 5000k and NO higher for the night slider.
After 2 days come down to 4200k and try that and stay there for 4 – 5 nights.
Then bright it down to 3800k and just keep going lower and lower each night — again you WILL get used to it!
I hope this helps. For the darkroom mode use Redshift and use this command:
redshift -o 800